Netgear EX6400 Extender Setup
The router and extender connection provides an extended and boosted WiFi network connection. There are several companies that provide the networking devices like router and extender worldwide.
One of them is Netgear brand that lunched a new network extender named Netgear EX6400 range extender. This networking device is easy to connect with your home WiFi router.
Here, you will go through the Netgear EX6400 extender setup, where you will learn about how to connect extender to the router and how to access interface to adjust its settings through mywifiext.net.
After that, you will read the instructions to update the firmware, change the admin password, and how to reboot and reset Netgear EX6400 extender.

Netgear EX6400 WiFi Extender Setup
In this section of the page, you will learn how to connect the router to the Netgear EX6400 range extender and how to the access its interface.
Connect Router to Extender
- You can easily connect the router with the extender by Ethernet cable.
- Place the extender close to the WiFi router and find the router’s WAN and extender’s LAN port.
- Now, use the Ethernet cable and insert it into the founded ports. Then, turn on both of the devices.
- To turn on the Netgear extender, just plug it in the wall socket and press the power button.
You can also connect the Netgear EX6400 range extender to the router without using any wire or cable. To do the mentioned task, turn on the extender and press the WPS button of the router. Then, within two minutes, press WPS button on the extender.
After linking the router to the extender, you have to access the Netgear interface to adjust the settings and networks to complete the Netgear EX6400 extender setup device.
Log in to Interface of Extender
- To reach to the interface, you have to connect your computer to the extender network with the help of LAN cable.
- Find and open the web browser in computer and search the login URL mywifiext.net into browser.
- The computer will load a login interface page, where you have to enter the admin username and password.
- The user manual of the extender will help you to the get the admin login credentials.
- Enter and click the NEXT button. You will be taken to the interface dashboard.
Here, you can manage settings and network, update the firmware, and change the admin password. Now, you have completed the Netgear WiFi extender setup.
After the Netgear EX6400 extender setup, let’s take a look down here and you will also get to know how you can update, change admin password by following easy steps.
How to Update EX6400 Firmware?
To update the full Netgear EX6400 firmware system, you just have to apply steps that are given right down here.
- To start the update, you need to log into the extender by typing the admin credentials like username and password.
- In to the interface, go to the Advanced Settings and then select the Firmware tab in it.
- Inside the Firmware, you will see all the current version details and a Search and Update button on the bottom of the screen.
- To carry on, just click on the Search and Update button and the upgrade will start.
After updating, the Netgear EX6400 extender will restart, and you will find a new firmware installed in the extender.
Now, have a look at an informative section that describes instructions how to change the admin password.
How to Change EX6400 Admin Password?
To change the admin password you have to go into the interface via your computer and follow down written steps.
- Open up Settings and choose the admin tab.
- You will reach to the admin window of the interface.
- You will find admin username and password fields.
- Just click on the password field and type your new password.
After entering the password, just save the changes by selecting the SAVE button on the screen. By completing the entire setup, you have to register the device on mynetgear panel via my.netgear.com.
If you will face any difficulty related to the Netgear WiFi extender and no troubleshooting tip is working to fix the issue. Then, you can use some other effective solutions.
How to Reboot And Reset EX6400 Extender?
By rebooting the extender and performing Netgear extender reset process on the network device, the settings will be refreshed and resets. Look at some steps to restart and reset the Netgear EX6400.
Restarting Netgear EX6400
- Unplug the extender from the wall socket to turn off the extender.
- Plug it in again in the wall socket to complete the reboot process.
Resetting Netgear EX6400
- Find the reset button on the back of the Netgear extender.
- Give it a long press and the reset process will starts.
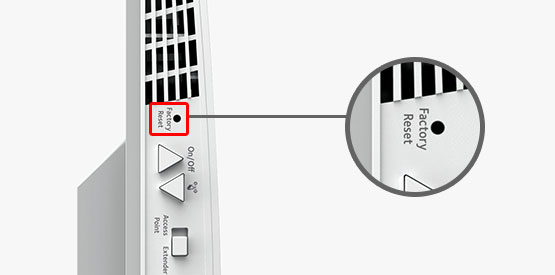
As a reminder, after the reset you have to adjust the settings and update the networks again like you have done at the time of Netgear EX6400 extender setup.
