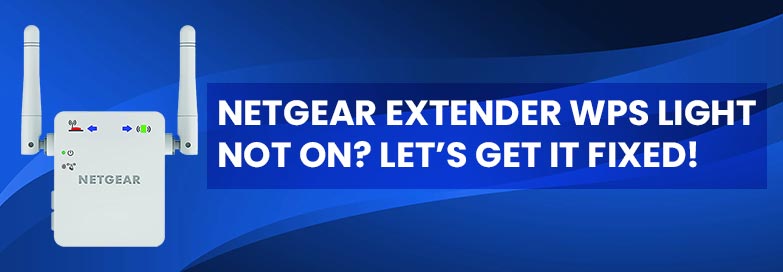LED lights present on a Netgear range extender are not for decor purposes. They reveal the status of the power being supplied to your device and the strength of the internet connection. One needs to check the Router light to determine the extender-router connection. On the other hand, the Device light reveals whether the devices accessing the network of the extender are getting a good internet speed or not. The extender also has a WPS light which tells the user about the WiFi security on the extender. It sometimes shows a solid green color and blinks green on other occasions. But, the situation becomes Netgear extender WPS light not on issue shows up.
FYI, the WPS light on the extender turns on when the WiFi security is enabled on it. It happens after you establish a secured WPS connection with the extender. It means if you want your Netgear extender’s WPS LED to light up, all you have to do is enable WiFi security. The steps highlighted in this post will not only make you learn how to enable WiFi security on your extender but also a few additional tips to get rid of the problem you’re currently in.
Before you learn how to enable WPS or WiFi security to fix the Netgear extender WPS light not on problem, let’s make you familiar with the steps to create a WPS connection with the extender.
How to Create Netgear Extender WPS Connection?
For your ease, here, we have illustrated the steps to create a WPS connection between your Netgear extender and a WPS-supported router. However, you are free to create a connection with the WPS-supported device of your choice. The steps explaining the process are highlighted below:
- First of all, turn on your Netgear range extender.
- Wait till you notice that the Power light on the extender has become solid.
- After that, you need to locate and press the WPS button on the extender.
- Once done, move to your router and do what you did with the extender in the last step.
- You will notice some activity on the WPS light of the extender.
- It indicates that a successful and secure WPS connection is established.
If the WPS light does not turn on, it means the connection has failed or you need to enable the WiFi security manually. The steps we’ve provided above will also help you if you’re setting up Netgear extender. To know the detailed process, you may ping our online support team at any hour of the day. But, for now, let’s focus on what can be done if the Netgear extender WPS light won’t turn on.
Solution: Netgear Extender WPS Light Not On
Bring Your WPS Device Close to Extender
The very first thing you can do to fix the situation you’re currently in is to bring your extender and the WPS-enabled device close to each other. Sometimes, the connection fails due to poor communication between devices, and hence the Netgear extender WPS light not on situation shows up. However, keep in mind that you should not place both devices too close. Otherwise, problems may increase instead of bidding farewell. After making the required amends, check if you’re out of the bad situation. If not, then the time has come that you’ve to enable the WiFi security manually.
Enable WPS Security on Extender
Here are the steps explaining how to enable the WiFi security to resolve the Netgear extender WPS light not on situation. FYI, you need to assign a strong network key to your extender after changing the WiFi security standard. Let’s reveal how:
- Access the Netgear extender login page.
- Make sure that your extender shares a wired connection with the router.
- On the extender login page, input the default password and username.
- Select Log In to reach the Status page.
- Now, click Wireless Settings followed by the Settings option.
- Assign a new SSID to the extender by typing it into the Network Name [SSID] field.
- Under the WiFi Password option, select Use a Different Password.
- Select the Security Type from the drop-down menu.
- Now, enter the new password.
- Verify the password by re-entering it.
- Scroll down and apply the changes.
Final Thoughts
So, here we wrap up the guide that focused on what to do if the Netgear extender WPS light not on situation shows up. We hope that after you apply the aforementioned fixes, you will be able to fix the problem. But, in case you are still struggling with the same, try to remove the WiFi interference-creating factors from the surrounding of the extender. The reason being, they do not let your extender perform well and hence the problem in the discussion showed up.
And yes, you can get in touch with our experts if you are still struggling to fix the Netgear extender WPS light not on issue. Without wasting your time, they will present the quickest and most effective solutions to the problem.