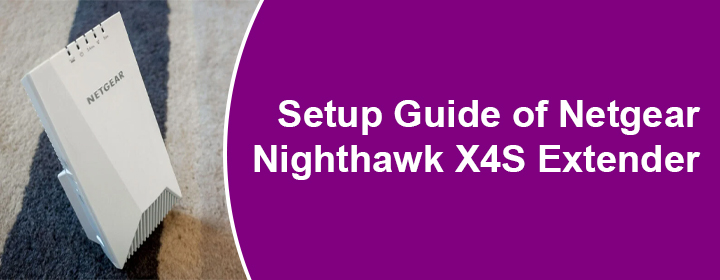Extender devices are easily be connected to the router without using any wire or cable. The Netgear Nighthawk X4S extender is also a device which you can connect via WPS method. Here, you will get to know the same thing or instructions to complete the Netgear Nighthawk X4S extender setup. You will also get to learn how to login, update, change password, reboot, and reset the X4S device.
Nighthawk X4S Extender Setup
You have to connect the extender to power first by connecting it to the power socket/outlet. Then, follow some of the easy instructions written below;
- You have to find and press the router WPS button.
- Then, within 2 minutes you have to press the WPS button on the X4S extender.
Now, you have to the log in to extender interface using your computer or laptop, below are some of the instructions to access the interface.
Login Nighthawk X4S Extender
At first you have to connect your computer/laptop to the extender network with the help of SSID details.
- You have to choose the updated web browser in your internet device.
- Here, you must type the URL www.mywifiext.net or IP address 192.168.1.250 to reach to interface login page.
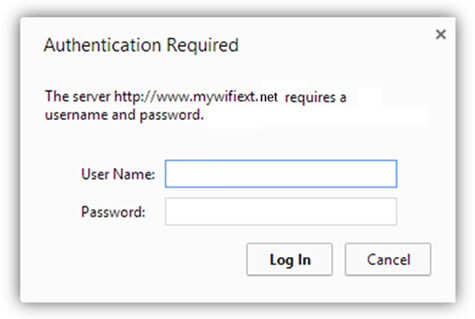
- By reaching to the login page on computer screen, you have to type the admin username and password.
- You will find the Nighthawk admin password and username (credentials) on the label of the product, or user manual of Netgear Nighthawk X4S Extender.
- Just enter the credentials and access the interface, where you can adjust the X4S Extender settings.
You should also know how to change network password and update your Netgear Nighthawk device by using simple steps.
Change Network Password X4S
- Connect computer to the router network via LAN cable.
- Access the X4S extender interface in your device.
- Go to the Setting that is located on the header of the website.
Select the Wireless Network settings and change the password of the router
Update Nighthawk X4S Extender
- Access the X4S extender mywifiext interface in your device.
- Go to the Setting that is located on the header of the website.
- Find the firmware tab here and open it.
- You have to download latest firmware version file on web browser.
- Then, past this file to the Firmware tab in settings.
Reboot and Reset Nighthawk X4S
Reboot and Reset Nighthawk X4S
You can reboot the X4S device with help of two different methods, just have a look;
- Plug out the extender from the power socket/outlet and plug it in again.
- Find the power button on the X4S device and press it twice to reboot.
Reset Extender
Find the RESET pinhole button on the Nighthawk extender device and long press it using a sharp object. This will start the Nighthawk extender reset process.