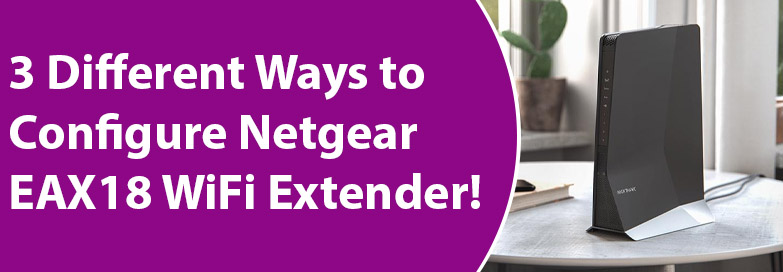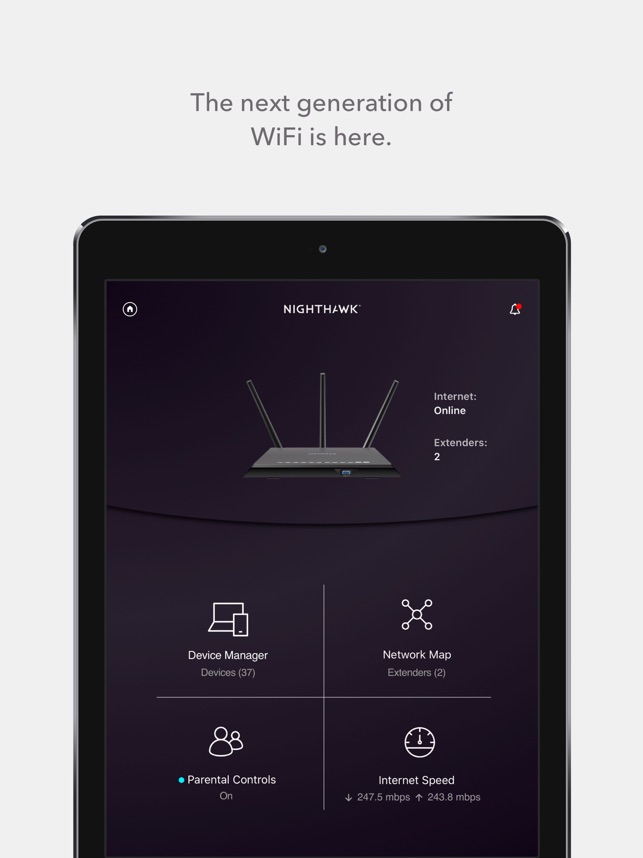After you purchase a Netgear WiFi extender, the very first thing that you should do is to configure it with the home network. The whole purpose of investing in an extender is to extend the coverage range of the existing router. Thus, you should connect it to the router or the access point that’s already installed in the home. In this post, we will cover 3 different ways you can set up Netgear EAX18 WiFi range extender in your home.
How to Configure Netgear EAX18?
There are 3 different ways that you can use according to your suitability to install the wireless extender. One of them needs you to use your PC to get the job done. However, if you do not have a PC then you can use the second method wherein you can use the phone instead. But if the phone can’t be used either then you have the third option that requires neither phone nor PC to complete the setup process.
Let’s get started with the Netgear WiFi extender setup without any more delay.
But before you begin, reset Netgear EAX18 if it was already configured with another router. Using the Reset button, restore the default settings on it. Pressing and holding the button for about 10 seconds while it is powered on will help you reset the extender. Now you can go for the extender setup.
1st Method: Using a PC
- The WiFi extender EAX18 should be placed close to the WiFi router.
- If setting up the extender in the AP mode, then run an Ethernet cable from the router to the extender. In case the mode that you will be selecting is the Extender mode, then let the devices connect wirelessly.
- You can now supply power to the devices. Turn on the router first and then the extender.
- Now, get your PC connected to the extender’s network.
- You can either join the extender’s default SSID Netgear_Ext or use a LAN cable to join the network.
- Run an internet browser that’s installed on the PC.
- Visit mywifiext.net on the browser. Type mywifiext.local is using a Mac device.
- Use the default username and password to log in. The default username should be admin and the default password is password. We suggest you refer to the user guide or the label on the extender to find the default values.
- Click on New Extender Setup.
- Accept the user license and move ahead.
- Configure the admin settings. Assign an admin password and provide answers to security questions by selecting any two.
- Also configure WiFi settings by creating a WiFi name and password for the Netgear EAX18 extender.
- If prompted, update the firmware on the extender.
- Once you’re done configuring all the settings, a page will display with all the settings information. Confirm and click Finish.
This way you can use your PC to configure the Netgear EAX18 extender.
2nd Method: Using a Phone
- Install the Netgear Nighthawk app on your smartphone first.
- Follow the steps 1, 2 and 3 from the method 1.
- Connect your phone to the extender’s default SSID Netgear_Ext.
- Launch the Nighthawk app.
- Use the Netgear account email ID and password to log in.
- In case you do not have a Netgear account, create one now.
- Upon logging in tap on New Extender Setup.
- The further instructions appearing on the phone screen will help you configure your extender.
3rd Method: WPS Setup
- Keep the WiFi extender and the WiFi router close to one another.
- Apply power to both devices.
- Let them fully boot up.
- Locate the WPS buttons on both devices.
- First, press the WPS button on one device.
- Without delay of more than 2 minutes the WPS button on the second device should be pressed.
- You should now wait for some time.
- Again, follow the same steps (5 and 6).
- Now you’ve configured and connected both network bands 2.4 GHz and 5 GHz.
Conclusion
A Netgear EAX18 WiFi range extender can be configured in three different ways that we have explained in this post. You can use any method that you find convenient. In the third method, i.e. WPS method, you should log in later to mywifiext web interface and configure the WiFi settings.