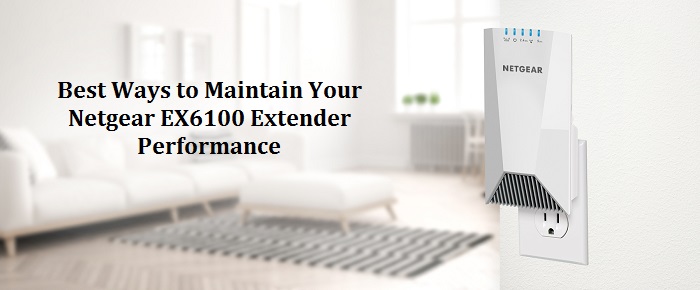Worn out of your unstable Netgear EX6100 extender performance? Gladly, we have some simple and effective measures to help you maintain your Netgear EX6100 extender’s performance. Check out.-
- Manually configure the extender clock
- Turn security key protection Off and On
- Restart the Netgear EX6100 AC750 extender
- Update the Netgear extender firmware version
- Back up and manage the EX6100 extender configuration
So, without wasting much time on long stories and let you wait, we’re jumping off to the main concerns but in a proper manner.
Manually Configure the Netgear EX6100 Extender Clock
- Connect your WiFi router to the extender.
- Connect your computer to the router and launch a web browser.
- In the address bar, type mywifiext local. A login webpage opens.
- Enter the Netgear extender login credentials and hit the log in button.
- Click on the ‘Menu’ icon and then select Do More >Access Schedule
- Select the Manual radio button present under the extender clock section.
- Hit the ‘Save’ button. Your settings are saved.
Turn Security Key Protection OFF and ON
Experts recommend keeping your security key protection ON for keeping your home WiFi network secure. To enable security key protection, follow the below-mentioned steps:
- Connect your WiFi router to the Netgear EX6100 extender.
- Connect your router and launch a web browser.
- Visit the Netgear WiFi extender setup webpage, but ensure to use an updated web browser.
- Enter the Netgear extender login credentials and hit the ‘Login’ button.
- Select Settings > Password.
- Now, click on the Password OFF or Password ON radio button.
- After that, hit on the ‘Save’ button and complete the process.
Make sure you follow the steps as given here because a change in steps can hinder the whole process.
Steps to Restart the Netgear EX6100 Extender
You can restart your Netgear extender either by disconnecting it from the power supply and also via the configuration page. The time extender restarts, all computers, and devices that are connected to its network will automatically disconnect.
To restart the extender and make it up and running, follow the below-given steps:
- Visit mywifiext webpage and enter the correct Netgear login credentials in the respective fields.
- Hit on the ‘Login’ button.
- Click on Settings > Others.
- Hit on the ‘Restart’ button, and then click the ‘Yes’ button to confirm the restart process. The WiFi range extender will restart.
Procedure to Update the Netgear Extender Firmware
- Connect your WiFi router to the extender.
- Try to connect your computer to the router.
- Now launch any of the web browsers and visit the Netgear EX6100 setup page.
- Enter the Netgear extender login credentials and hit the ‘Login’ button.
- Select ‘Firmware Update’ and hit on the ‘Check Online’ button.
- If any updates available, the firmware will get updated and your extender restarts.
Back-Up & Manage the Extender Configuration
When the extender works correctly after initial setup, experts recommend to back up the extender configuration settings. So, you can roll back the previous extender configuration just in case if you have lost your configuration settings.
Steps to back up your Netgear extender settings:
- Connect your WiFi router to the extender and try to connect your computer to the router.
- Now launch any of the web browsers, but make sure it is updated to the latest version.
- Visit mywifiext.net and enter the extender login credentials.
- After filling the details cross-check them because the wrong username and password can hamper the whole process.
- Select Settings > Other.
- Hit on the ‘Backup’ button.
- Now, click on the ‘OK’ button. The extender configuration settings file will save into the download folder of your computer and you will be able to make the most of your device.
So, we hope that this article will help you maintain and expand the overall performance of your Netgear extender. For any more assistance, contact us via chat or email.