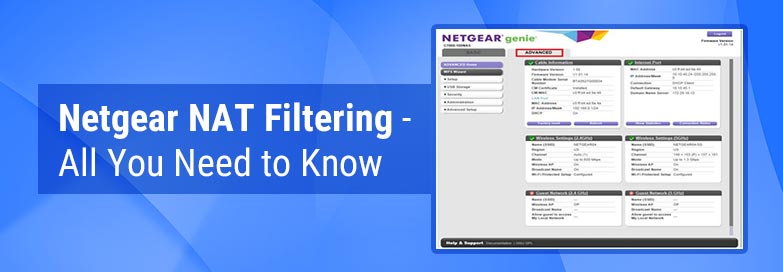Netgear NAT filtering is very well-known to add an extra layer of protection to every device that is connected to your WiFi router over the internet connection. This helps protect users from online threats. Although you can set the status of Netgear NAT filtering to open, there can be a danger in it. The reason is if you set the status to “open”, your router can send and receive traffic easily via port forwarding. You never know – which traffic is harmful and which can hack your router. And, if the status is set to close, your router is secured because it won’t be able to send or receive the traffic without your knowledge.
Thus, it is recommended to set the status to close. However, 90 percent of users may find it difficult to set it to close. Because, they won’t be able to receive or send anything because Netgear NAT filtering keeps an eye on the incoming traffic to block or stop unidentified traffic – just to protect you. That is the reason, users opt for the “open” status.
Let us hope that you are now aware of the basic concept of Netgear NAT filtering. If you still have queries, let our technical experts know.
Netgear NAT Filtering: Open or Close
Let us tell you – open NAT filtering offers less security. All the internet applications work with open NAT filtering. Still, if you want to set it to open, follow the instructions highlighted below:
Step 1: First things first, make sure that your Netgear device is powered on properly. Not only this but you also have to ensure that you have chosen a well-working and damage-free wall outlet for the device.
Step 2: Wait for a few minutes for the power LED on your Netgear device to become stable.
Step 3: Have access to your laptop. If you have a desktop, use it instead. No matter whether you are using a desktop or laptop, the software version on the device must be up-to-date.
Step 4: Launch a web browser of your choice. Make sure to use an up-to-date version of the browser and skip using the private window.
Step 5: Type the default IP address of your device in the URL bar and press Enter. We strictly recommend – do not put the browser’s search bar in use. Just in case, the IP address of your Netgear device does not work for you, use its default web address instead.
Step 6: Upon hitting the Enter key – you will see that the “Authentication Required” pop-up has been displayed. Here, you have to type in the login details and click Log In.
Step 7: As soon as you are logged in, look for the “Maintenance Field” option. As soon as you find it, hover the mouse cursor over it and click on “Attached Devices”. You will now be able to see the list of devices that are connected to your Netgear device.
Step 8: Identify any of your smart devices via its IP and click on the “port forwarding” option.
Step 9: Click on the option named “add custom service” and type the name of the device which has secured the NAT filtering.
Step 10: Wait for the next page to appear. Now, select the “Both” option and add the port number.
Step 11: Enter the IP address in the provided field and click on apply. Wait for the changes to take effect.
Step 12: Your Netgear device will restart and NAT filtering will be set to open.
If you want to set the NAT filtering to secure, let our expert technicians know. They will surely guide you in a better way. NAT Filtering offers high-level security protection and a secured firewall – just to ensure that there will be no anonymous activity. If you set the status to close, we give you our word – there will be no hacker attack. All your data, gaming, and online activity will be away from the reach of hackers.