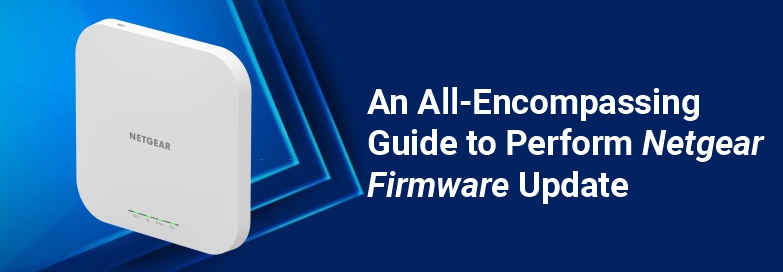Netgear releases firmware updates from time to time to enhance the performance of its extenders and add the latest security features. If you would like your Netgear extender to get equipped with these features, you know what to do: perform Netgear firmware update. Don’t worry if you aren’t aware of the process. Simply go through this post and learn how to update the firmware of your device to the latest version using two different methods.
How to Perform Netgear Firmware Update Manually?
Mentioned below are the guidelines that will guide you on how to update the firmware of your range extender by accessing its web user interface:
Power on Your Extender
- Plug your Netgear extender into a working electrical socket.
- Press the Power button.
- Let the power LED on your device become solid green.
Note: Make sure that your Netgear Nighthawk extender is getting an adequate and fluctuation-free power supply from the wall outlet.
Connect Extender to Router
- Grab an Ethernet cable.
- Connect one end of the Ethernet cable to the Netgear range extender and another to your home router.
Caution: Do not even think about connecting your devices using a wireless source.
Launch an Internet Browser
- Once you are sure that a stable connection between your devices has been established, switch on your PC.
- Launch an internet browser.
Note: Your browser should be running on an updated version. Additionally, it should be free of cache, and cookies.
Access Mywifiext.net
- In the address field of the internet browser, type mywifiext.net.
- Press the Enter key.
- You will find yourself on the Netgear Nighthawk extender login page.
Perform Netgear Extender Login
- When prompted, input the default username and password.
- Click the Log In button.
- Once logged in, head over to the Settings menu.
- Under Maintenance, click Firmware Update.
In some time, the firmware of your Netgear wireless range extender will get updated to the latest version via the Manual method. In case you get stuck during the process, don’t hesitate to contact our technical experts. They are always ready to help out users like you.
How to Perform Netgear Firmware Update via Mobile App?
If you would like to skip the hard work of using a computer and perform Netgear firmware update using your mobile device, then consider going through the steps given below:
Go to the App Store
- Unlock your mobile device.
- Head over to the Google Play Store if you are using an Android device.
- Go to the Apple App Store in case you own an iOS device.
Download the Nighthawk App
- Search for the Netgear Nighthawk app.
- Tap the Search icon.
- From the displayed list of options, select the option of Nighthawk app.
- Tap the Download button.
Log in to Your Extender
- Once the application gets installed, tap Sign In.
- Enter the default username and password of your Netgear Nighthawk extender.
- Tap Log In.
Note: Refer to the user manual if you are not sure about the default login credentials.
Perform Firmware Update
- Select the Extender Settings option.
- Tap Check for Updates.
- If a new firmware is available, tap Update.
If you follow these instructions carefully, you will surely be able to perform Netgear firmware update using the Nighthawk app.
Note: Performing Netgear extender firmware update will not only just benefit your extender but also the devices connected to it via Netgear_ext SSID.
Need More Help?
After following the step-by-step guidelines mentioned in this post, you will surely be able to perform Netgear firmware update. On the off chance, you are struggling through the process; feel free to get in touch with us. Whether it is day or night, they are always available to assist you.