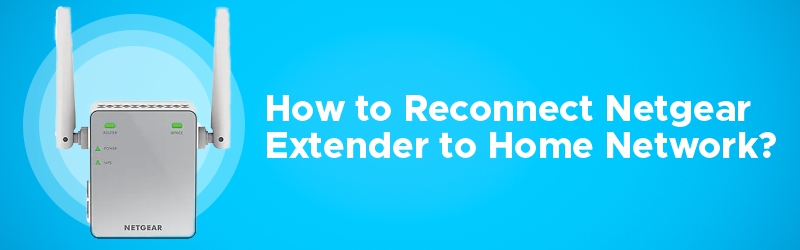Have you disconnected your Netgear extender from home network and now can’t reconnect it? If so, this how-to guide can save you. Here, we have explained step-by-step guidance on how to reconnect your Netgear extender to your home WiFi network in a matter of minutes. Let’s get started!
Note: No matter whether you are trying to connect your EX2700 extender after Netgear N300 setup to your WiFi or EX1900, the steps will remain the same for all the Netgear extender models
Steps to Reconnect Netgear Extender to WiFi
There are two ways to help you reconnect your range extender to the home WiFi network. Get to know both the ways one-by-one.
Reconnect Extender to Home Network Via Ethernet
-
- Make sure your extender is connected to your device via Netgear_ext.
- Also, check if the power LED on your extender is green and stable.
- After checking the above points, open a browser.
Note: Make sure the web browser you use is not outdated. Else, you can run into problems! To avoid browser-related issues, we suggest you use an up-to-date web browser as well as erase history, cache, and cookies from it, if there.
-
- Access the default web address of your extender, i.e. mywifiext.net.
Quick Tip:If you are using a MAC device to reconnect your extender to your home network, use mywifiext.local as the default address. If mywifiext.net or mywifiext.local not working for you, access the login page using the default IP.
-
- As soon as you press the Enter key after typing the web address in the URL field, you will find yourself on the Netgear extender login page.
- Reaching here, enter the default username and password of your WiFi range extender. If you have ever personalized your login details, keep in mind to use the changed login credentials for successful login.
- Click Log In to access the settings of your extender.
- Now, navigate to Wireless Settings and check if the password added in the security options tab matches the password of your router or not.
- The second you click the Save option, all changes made by you will come into play.
Now, check if your Netgear extender has been reconnected to your home network. We hope it is!
Reconnect Extender to Home Network Wirelessly
This is another method to help you reconnect your Netgear WiFi range extender to home WiFi network. To execute it, follow the steps below:
- Prior to starting the re-connection process, reset the extender to factory defaults.
- Now, connect your extender to your device wirelessly.
- Once done, launch an internet browser on your computer/smartphone.
- Access mywifiext.net web address.
- Press/Tap Enter to access the extender login page.
- Enter your login username and password.
- Select Log In and follow the on-screen prompts flashing on your device to complete the process of reconnecting your extender to the home WiFi router.
This is how you can reconnect your range extender to the home WiFi router or access point to start enjoying the internet the way you want.
Final Note
Although we have given step-by-step guidance on how to reconnect the Netgear WiFi range extender to the home WiFi network, some users still find the task a bit complex.
If you are also facing the process a bit complex and are not getting success while reconnecting your devices, better get in touch with our technical experts and let them do all the hard work for you.