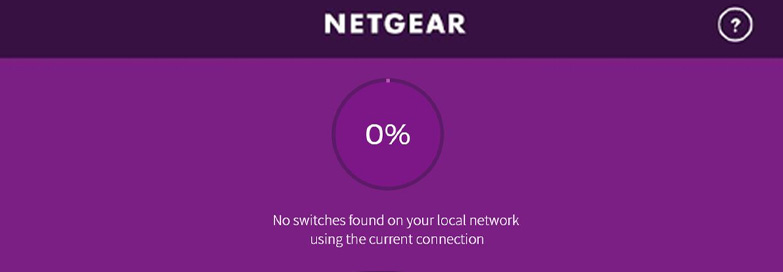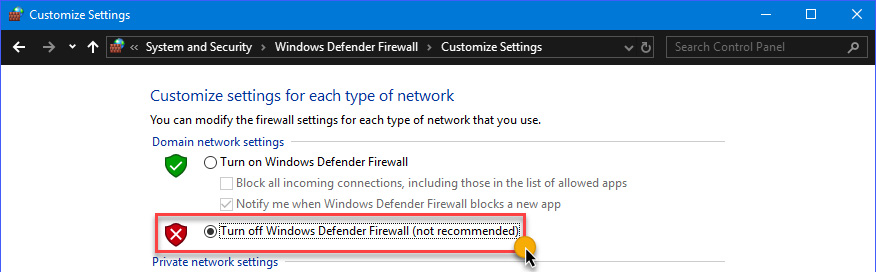A Netgear Web Managed Plus Switch can be discovered using the NSDT (Netgear Switch Discovery Tool) so that its UI can be accessed on a Windows or Mac computer via the IP 192.168.0.239. However, it sometimes happens that the Switch Discovery Tool fails to find the switch. What to do in that scenario? In this guide, we have highlighted solutions for you that’ll help you use the Discovery tool.
Netgear Switch Discovery Tool Cannot Find Switch: Fixes
Before you begin, ensure that you have downloaded the Netgear Switch Discovery Tool from the official page. Run the application to install it and use it to find the Netgear switch. See to it that you follow the right steps to find the switch:
How to Use NSDT to Find Switch?
- Connect your computer to a stable internet.
- Head to Netgear Switch Discovery Tool official page.
- Click on the Downloads button.
- Expand the section for the Operating System on your PC.
- Click on the Download button to begin the download.
- As soon as the file downloads, unzip the file.
- Double click on the icon to run the file.
- Choose the network connection that your switch is connected to from the Choose a connection menu.
- Now click on Start Searching.
- You will find a list of switches available in the network. Select the Netgear switch that you want to access.
You can now log in to its GUI on a browser.
In case the Netgear switch Discovery Tool cannot find switch, use the comprehensive guide ahead to troubleshooting NSDT related problems:
1. Verify Network Configuration
Begin by confirming that your switch and computer reside within the same broadcast domain. Being on the same broadcast domain implies that the computer is connected to the same switch. This ensures that they can communicate directly without hindrance by verifying the LAN connection.
2. Make a Direct LAN Connection
Establishing a direct connection between your computer and the Netgear switch can help diagnose connectivity issues. Take a LAN cable and connect it to the Ethernet port on the switch and the LAN port on the computer. By bypassing any intermediary devices, like a router or an access point, you can isolate the switch discovery problem to the switch or the computer itself and then troubleshoot accordingly.
3. Temporary Deactivate Firewall
Firewalls and security programs are mandatory for safeguarding your system, but they can at times block legitimate network traffic. Your Netgear Switch Discovery Tool cannot find switch if it is hidden behind a firewall.
Temporarily disable any firewall or security software like Antivirus software running on your computer to determine if they are impeding the discovery process. Your Netgear Switch Discovery tool should find switch and you should be able to access its UI using Netgear Switch login details.
4. Wireless Connection Disabling
If your computer has a WiFi connection enabled, it may interfere with the Ethernet connection to the Netgear switch. We suggest you disable the WiFi connection on your computer temporarily.
- Go to the WiFi utility at the bottom right corner of your Windows PC.
- Turn the WiFi off by toggling the button.
5. Check the Cables
Sometimes, connectivity issues stem from faulty or loose physical connections. Ensure that all cables are securely plugged into their respective ports on both the switch and the computer. Additionally, inspect the cables for any signs of damage that may affect transmission.
6. Reboot Netgear Switch
The Netgear switch can also encounter glitches that may disrupt network connectivity. We recommend performing a reboot of the switch now. This simple process can often resolve such issues by clearing temporary configurations and restoring normal operations.
7. Factory Default Reset
In cases where rebooting doesn’t resolve the issue, resetting the Netgear switch to its factory default settings is the last resort. This action erases all configurations and returns the switch to its initial state, eliminating any misconfigurations that may be causing connectivity problems.
- Find a recessed button labeled Reset on the Netgear switch.
- With the assistance of a sharp object with a pointed end, press the button.
- Hold it for 10 seconds or until the port LEDs begin blinking.
- Release the button. The switch will reboot itself.
Again, make the connections and configure it.
In the End
By following these troubleshooting steps and remaining diligent in your efforts, you can effectively get rid of the problem. It is expected that you will no longer say that your Netgear Switch Discovery Tool can not find Switch.