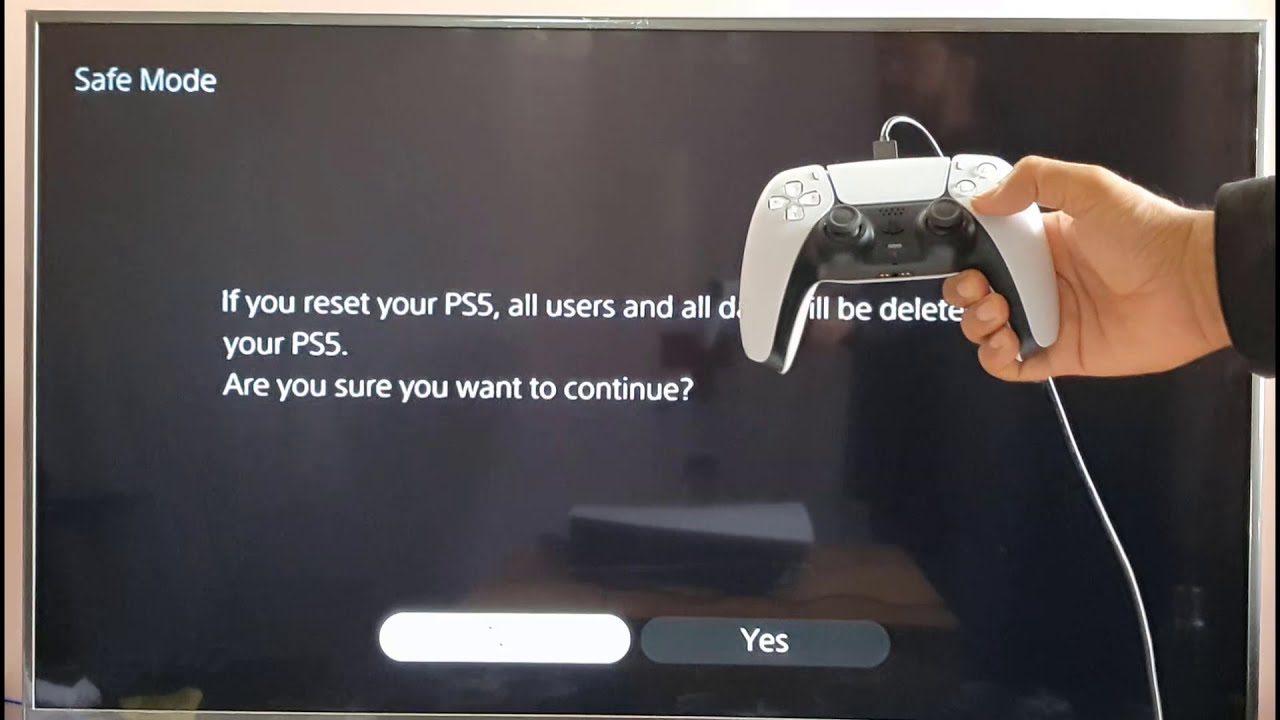Is your gaming experience ruined since your PS5 is not connecting to internet? Have you installed a Netgear WiFi extender that is presently having trouble providing internet to PS5? This guide that you’ve landed on covers the ultimate fixes to eliminate the WiFi connectivity trouble. So, do not worry anymore that your PS5 not connecting to WiFi extender. Bear in mind that Netgear here is just taken as a reference. The solutions that we’re going to discuss in this guide will work the same even if you have any other extender installed. Continue to read to resolve the WiFi connectivity issue.
PS5 Not Connecting to Internet: Try This
Is it a Netgear wifi extender setup done at your home? Have you installed the extender in the correct way? Is your extender able to provide WiFi to other devices in the home? Check this first. Ensure that your extender is working perfectly fine. The best way to confirm this is by trying to connect other devices to the extender’s WiFi.
If your extender is working fine then try your hands at the solutions that we’ve provided below:
Reboot Everything
By ‘everything’ we mean your Netgear WiFi extender, root router and PS5. Power off all these devices. Unplug them and let them rest for some time. By rebooting, you’re not only giving your devices some rest but also helping them recover their settings, giving network connection a new start, clearing away temporary glitches and also pushing any pending updates. After you’ve waited for enough time, begin plugging back the devices. Make sure that you’re giving a gap of at least 1 minute in between while turning on the devices.
Choose the Right Network and Use Correct Password
After the devices are booted up completely, you can connect PS5 to the extender’s WiFi. Make sure that you’ve chosen the extender’s SSID and enter the correct WiFi password to join the network. See that the PS5 console is within the range of the extender.
Check DNS Settings
Check the DNS settings on the PS5 console by logging in. Go to Settings > Network > Set Up Internet Connection. Now, press the Options button on the PS5 Controller. Click Advanced Settings > DNS Settings > Manual. In the Primary DNS type 8.8.8.8 and in the Secondary DNS type 8.8.4.4. Click OK when done.
Update Netgear Extender
Is your PS5 not connecting to WiFi even now? Check pending firmware updates for the Netgear extender now. Get the extender updated to the recent version now by logging in using the IP or mywifiext.net. A pending update may result in internet connectivity issues. After you’ve your extender up-to-date, try connecting PS5 to its WiFi.
Change Wireless Channel
Some other network maybe using the same WiFi channel. Over crowded channels result in WiFi interference. You can change the WiFi channel on your Netgear extender. Select the channel that’s less crowded and then you should have no trouble connecting PS5 to internet.
Reset PS5
Resetting the PS5 console wipes out every custom setting that you have made on it. This can also help you fix the connection error that no other hack listed above could resolve. To reset the console you’ll need to go to its settings in the admin portal.
- Go to Settings.
- Choose System Software under System.
- Choose Reset the Console option now.
Your PS5 condole will be reset to the default factory values in no time. Give it a new start now by setting it up.
The Closing Note
It happens with most users that technical gadgets trouble them by not connecting to the internet. This guide walked you through the troubleshooting steps that’ll help you with PS5 not connecting to WiFi extender issue. At least one out of a number of solutions listed in this post should have helped you. Pon having your gaming console connected to the internet , you can set it up, download games, get the updates done and a lot more.