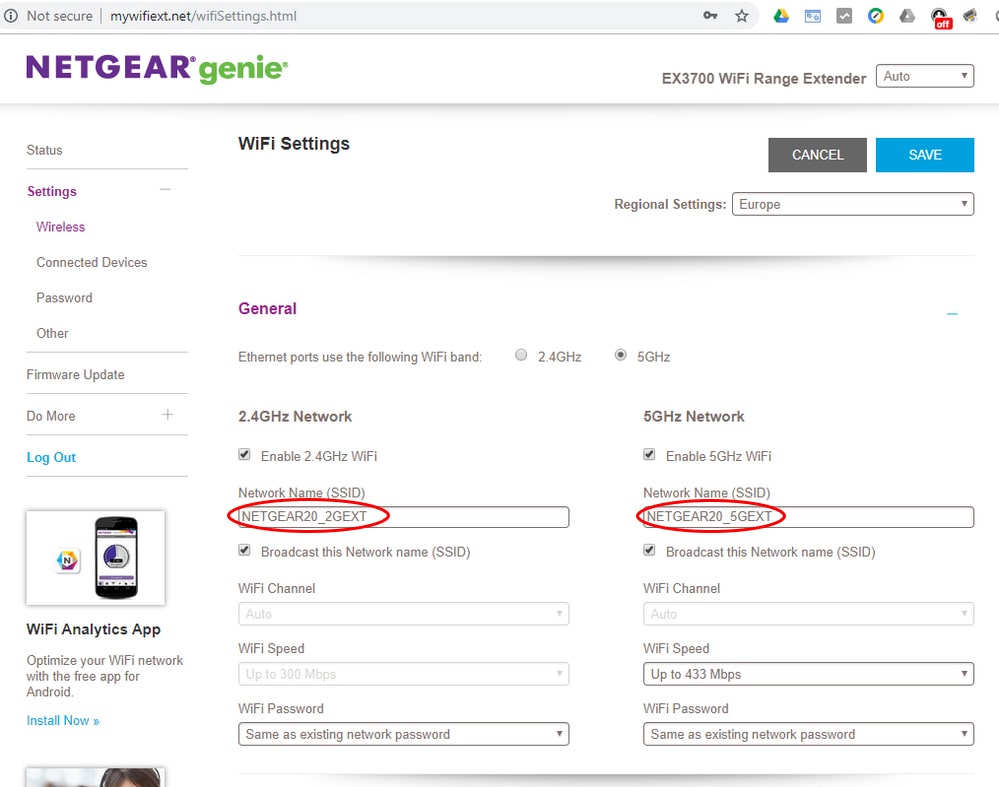So you want to make your life convenient with the help of smart devices. To enjoy the smartness of the devices you need to connect them to the internet. But are the smart devices not connecting to WiFi?
The setup of the smart devices may need a lot of complications and anything can go wrong. But trust us, we have helped millions of users get their technical devices up and working. You can always count on us. Simply give this post a thorough read and learn the quick fixes for the issue that you’re facing right now.
Smart Devices Not Connecting To WiFi Extender: Solved
Before doing anything else, we suggest you check the WiFi connection in the home. The Netgear WiFi extender must be working properly. There are a few factors that you need to verify before you begin troubleshooting the smart devices and WiFi connection.
Begin With This!!
Connect Other Devices
Try connecting any other device like your PC or phone to the extender’s WiFi first and confirm if the internet is working fine or not.
Check Power Supply
If the extender is not working then a poor power connection can be a reason for this. Inspect the power supply to it now. Use another socket and ensure inserting the power cable tightly into the extender and the socket.
Ensure Firm Extender to Router Connection
The Netgear WiFi extender must be well connected to the main router. Check the same now. Replace the LAN cable joining the two devices (wired connection) or bring them closer (wireless connection). Besides, ensure using the right ports and inserting the cable properly.
Update Firmware
Log in to your Netgear WiFi extender via mywifiext.net or use the Nighthawk app and check for firmware updates. Get the extender updated to the latest firmware version.
Now that you have your extender working perfectly fine, are the smart devices not connecting to WiFi even now? Try the fixes highlighted ahead.
Let’s Fix Smart Devices WiFi Connection Trouble
Change WiFi Band
Most smart devices operate on a 2.4 GHz WiFi band. There are chances that they are getting connected to a 5 GHz band and hence are not working. If you’ve assigned the same WiFi names for both bands on your extender, then log in to the interface and give them separate names now so that you can identify which network your smart device is connected to. Join a 2.4 GHz band and see if this helps.
Bring the Device Within Range
Ensure to place the smart device within range of the Netgear WiFi extender. If it is out of range then you’ll have an issue connecting to WiFi.
Check Compatibility
The smart devices should also be working properly. Most devices use an app or software to manage. The app or software should be compatible with the operating system installed on the phone or computer.
Disable VPN/Firewall
Have you enabled a VPN (Virtual Private Network) on your computer or phone then this could be the reason why you’re unable to connect your smart device to WiFi. A firewall can also block the connection. Disable VPN or firewall while managing your smart device using a phone or PC.
Also disable any add blocker, pop-up blocker etc.
Power Cycle the Devices
Power cycle the devices once as this will help you give a push to the connection. Power off the Netgear WiFi extender and the smart device for some time. Unplug the power cable as well. After some time, plug in and power on the devices. This simple process refreshes the network connection. If the smart devices not connecting to WiFi extender even now then try the final hack on the list.
Reset and Pair Again
Reset the smart device that you’re trying to connect to the internet. Give it a new start and try pairing it once again using the respective app or software. This should be connected to the WiFi from your Netgear extender now.
Key Take Aways from the Post:
- Check the WiFi connection in the home. It should be stable and fast speed.
- Update the WiFi device to the latest firmware version.
- Power cycle the devices and try the connection again.
- Check the compatibility of the smart devices.
- Disable VPN, ad blocker, firewall settings etc.
- Reset the smart device and pair it once again.
The Final Note
If you’re having trouble connecting smart devices to the WiFi network, then use the troubleshooting hacks discussed in this post. After connecting to WiFi, check for updates for the smart device and get it updated. With this, here we put a full stop to this helpful blog post meant to fix smart devices not connecting to WiFi issue.